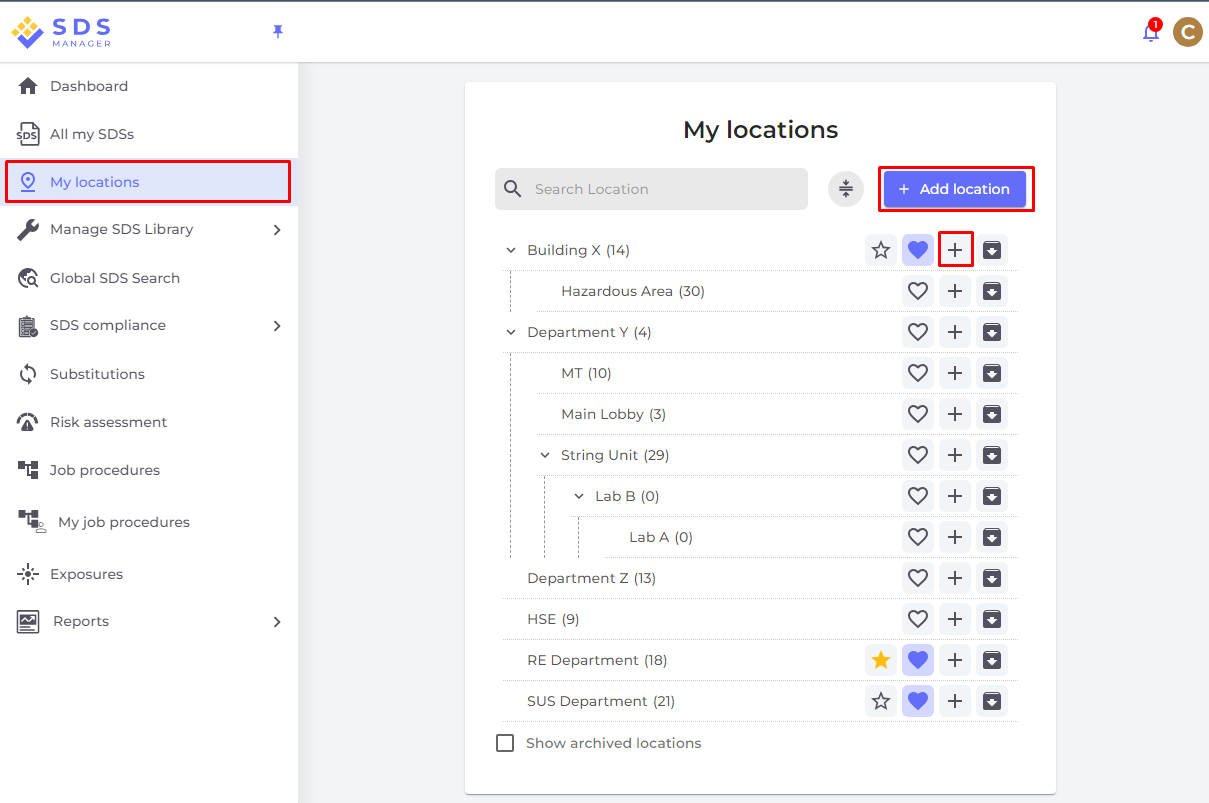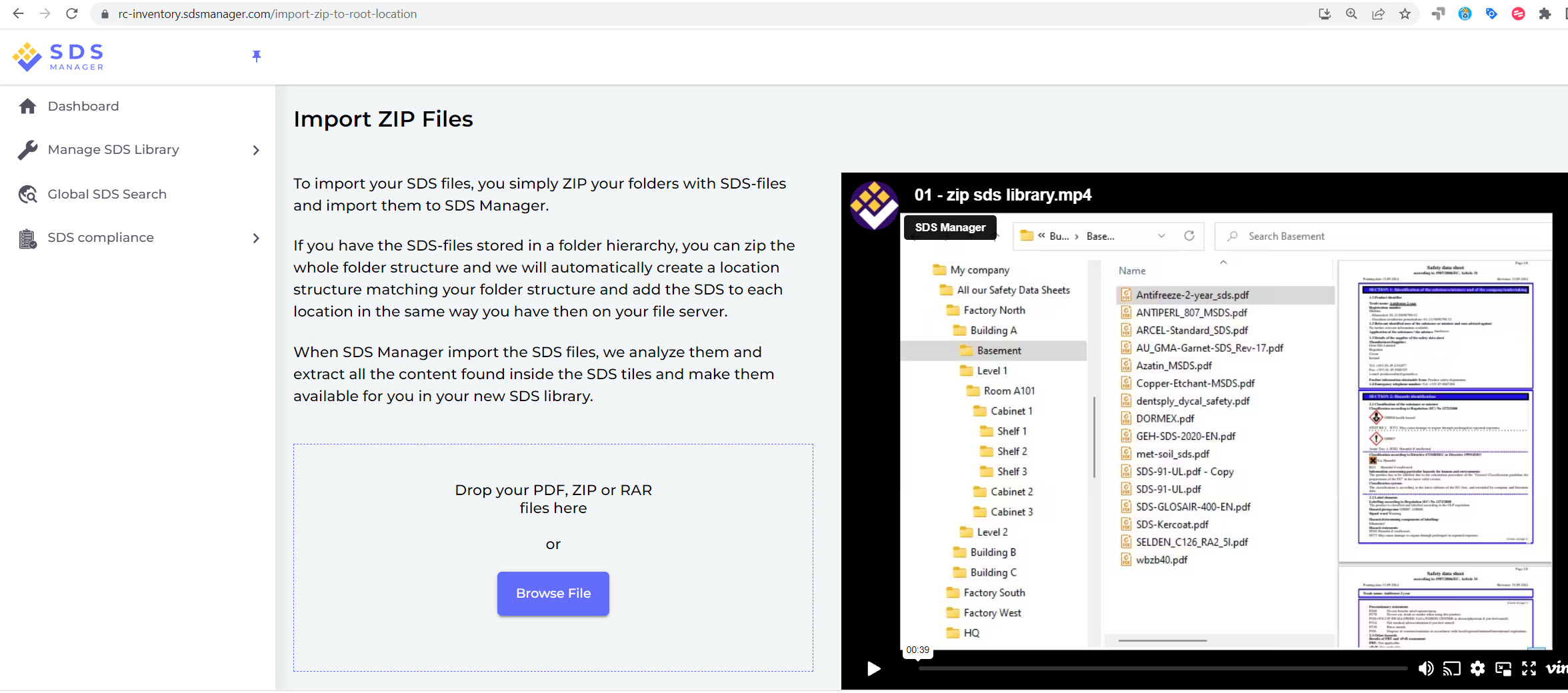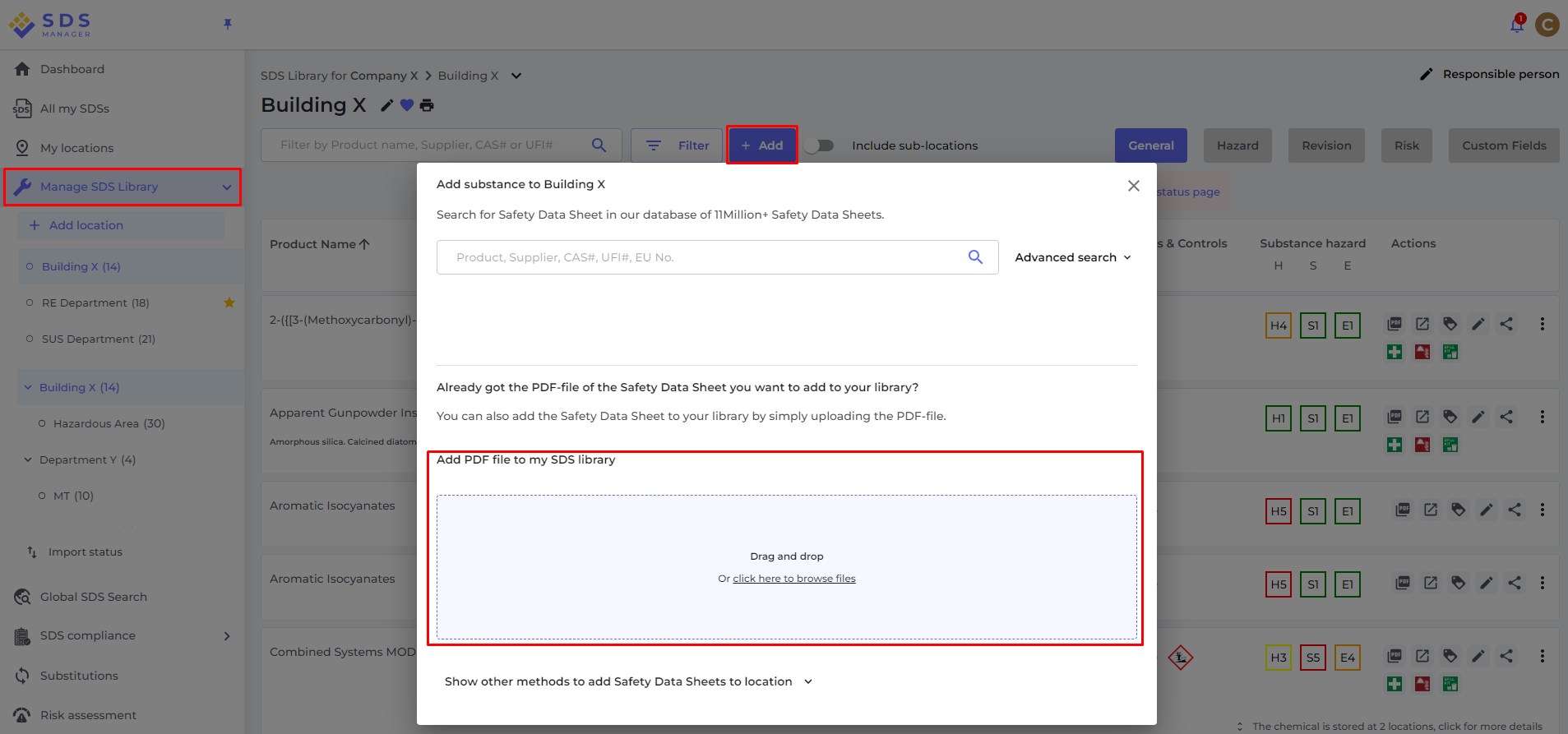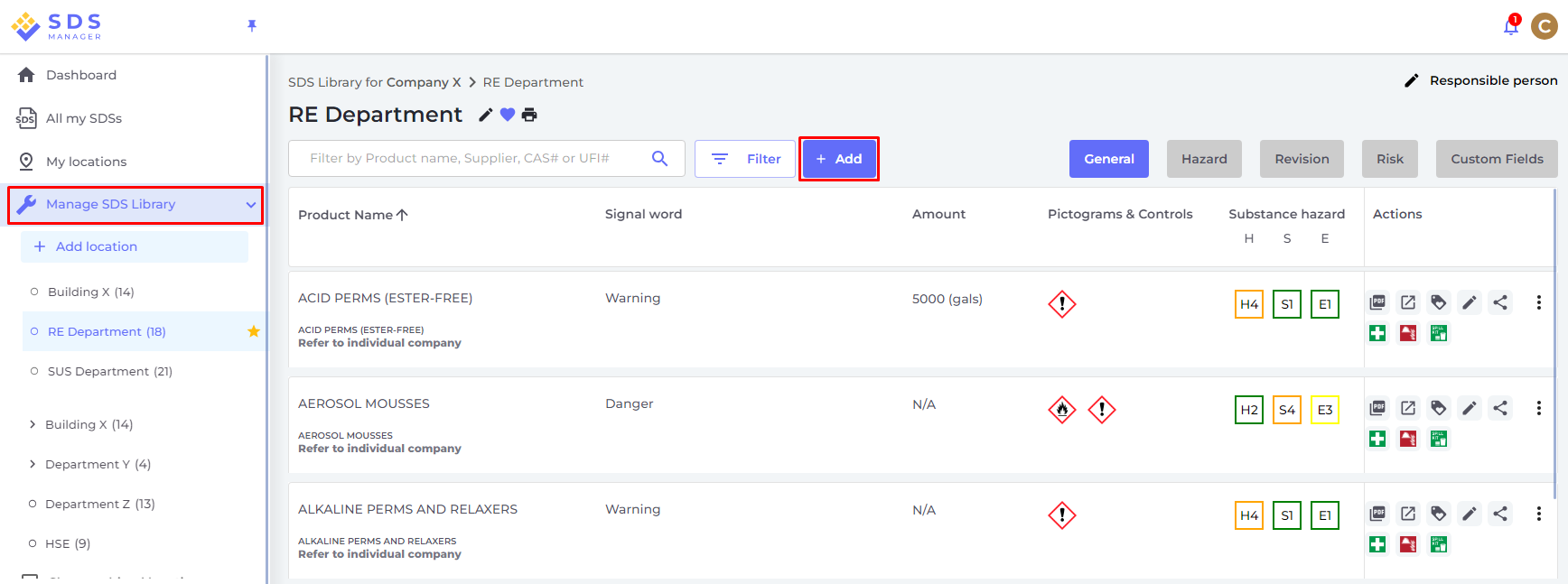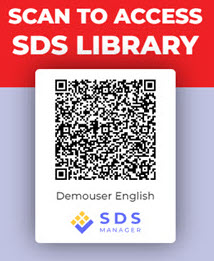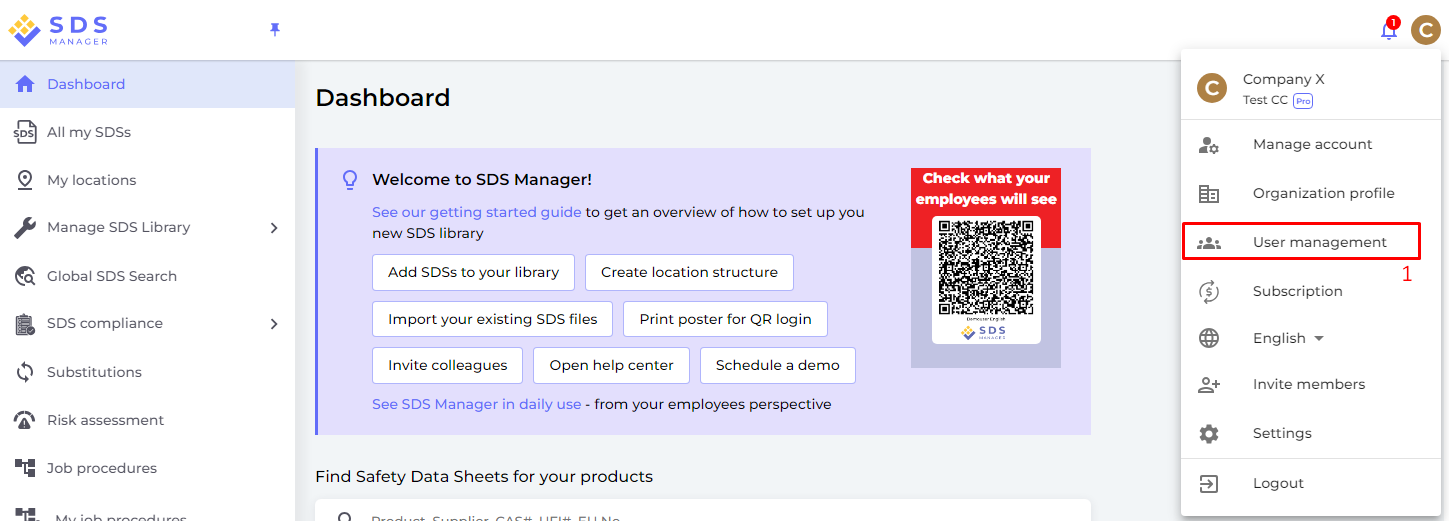Hvordan kommer jeg i gang med biblioteket for sikkerhedsdatablade? – 8 nemme trin
I denne artikel vil vi vise dig, hvordan du kommer i gang med at bruge SDS Manager til at administrere dit bibliotek af sikkerhedsdatablade (SDS'er). Vi vil dække følgende områder:
Trin 1: Opret dine lokationer (hvis du har kemikalier opbevaret og brugt på flere lokationer)
Trin 2: Importér dine eksisterende SDS-filer (hvis du har nogen)
Trin 3: Opdater de importerede SDS'er til den nyeste version
Trin 4: Tilføj SDS'er eller kemikalier til dine lokationer ved at søge i vores database med over 13 millioner sikkerhedsdatablade.
Trin 5: Opret en QR-kodeplakat, så dine medarbejdere kan få adgang til SDS-biblioteket ved hjælp af QR-kode
Trin 6: Inviter dine medarbejdere til at deltage i SDS Manager
Trin 7: Gennemgå SDS'er, der indeholder begrænsede kemikalier, og erstat hvor nødvendigt
Trin 8: Opret etiketter til sekundære beholdere for farlige kemikalier
Valgfrie trin:
Trin 9: Udskriv SDS-mapper, hvis du foretrækker at have fysiske kopier på lokationerne (Valgfrit)
Trin 10: Lav risikovurdering for alle dine kemikalier (Valgfrit)
Trin 11: Opret risikovurderede arbejdsprocedurer (Valgfrit)
Trin 1: Opret dine lokationer (hvis du har kemikalier opbevaret og brugt på flere lokationer)
For organisationer med et stort antal SDS'er kan det være nyttigt at organisere SDS'erne efter lokationer/afdelinger.
Med en lokationsstruktur kan du delegere administratoradgang til en undergruppe af lokationer til andre teammedlemmer. Det giver også dine medarbejdere mulighed for kun at få adgang til de SDS'er, der er relevante for det sted, hvor de arbejder.
Du kan oprette en lokationsstruktur med et ubegrænset antal niveauer.
Med SDS Manager kan du knytte dine SDS'er til lokationer.
Nedenfor er et eksempel på en lokalitetshierarki. Tallet i parentes angiver antallet af SDS'er knyttet til hver lokation.
Du kan administrere din lokationsstruktur under menuen "Mine lokationer". Brug knappen "Tilføj lokation" for at oprette nye lokationer og knappen "+" for at oprette underlokationer.
Klik her for at åbne SDS Manager for at administrere dine lokationer (kræver login)
Trin 2: Importér dine eksisterende SDS-filer (hvis du har nogen)
Hvis du i øjeblikket har dine SDS-filer gemt på en filserver, kan du nemt importere alle dine SDS'er til SDS Manager.
Du kan blot zippe dine mapper med SDS-filer og importere dem til SDS Manager.
Hvis du har SDS-filerne gemt i en mappestruktur, kan du zippe hele mappestrukturen, og vi vil automatisk oprette en matchende lokationsstruktur og tilføje SDS'erne til hver lokation på samme måde, som du har dem på dit filsystem. Når SDS Manager importerer SDS-filerne, vil vi analysere dem og udtrække alt indholdet fundet i SDS'erne og gøre dem tilgængelige for dig i dit nye SDS-bibliotek. Det er ren magi, og SDS Manager er det eneste firma, der har en sådan importfunktion.
Klik her for at åbne SDS Manager for at importere din zip-fil (kræver login)
Når SDS Manager importerer din ZIP-fil, oprettes lokationerne automatisk, og SDS'erne tilføjes til de tilsvarende lokationer:
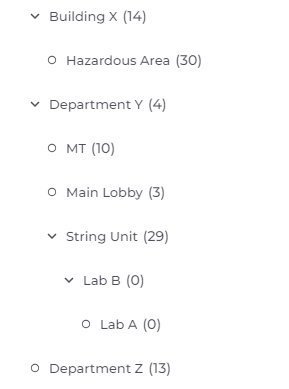
Efter import vil du blive underrettet om alle SDS'er, der er forældede og bør opdateres med den nyeste version, vi har i vores database.
For at uploade en enkelt SDS-fil skal du åbne "Administrer SDS-bibliotek" og trykke på knappen "TILFØJ". I dialogboksen, der vises nedenfor, kan du trække og slippe din fil eller søge i dit system for at tilføje en SDS-PDF-fil til dit SDS-bibliotek
Klik her for at åbne SDS Manager for at tilføje en enkelt SDS-PDF-fil (kræver login)
Hvis du allerede har SDS-mapper (PDF-filer, der indeholder flere SDS-filer) for hver af dine lokationer, kan du blot uploade SDS-mappefilen til en lokation i dit SDS-bibliotek.
Vi vil automatisk læse den PDF, du importerer, og registrere, hvilke SDS'er der er i filen, og tilføje dem til lokationen.
Med denne metode kan du fylde dit SDS-bibliotek med tusindvis af SDS'er på få minutter. Det eneste krav er, at du har en SDS-mappe for hver lokation i din virksomhed.
Hvis du ikke har nogen SDS-fil, men i stedet har en XLS- eller CSV-fil med dine stoffer, kan listen importeres til SDS Manager. Lad os vide, hvis du foretrækker at opbygge dit SDS-bibliotek ved at importere dit produktinventar, og vi vil hjælpe dig med at importere dataene.
Trin 3: Opdater de importerede SDS'er til den nyeste version
Nye versioner af SDS'er udgives hvert 1-3 år.
Nye versioner udgives på grund af nye lovkrav, rettelser eller nye opdagelser fra leverandørerne. Brugere af kemikalier er forpligtet til at have den nyeste version af SDS i deres bibliotek.
SDS Manager crawler løbende tusindvis af leverandørwebsteder for nye versioner af sikkerhedsdatablade og tilføjer dem til vores database.
Når du bruger SDS Manager, vil du blive underrettet, når vi finder nye versioner af SDS'er i dit bibliotek. I headerbaren i SDS Manager vil du se et notifikationsikon, der viser antallet af forældede SDS'er, du har i dit bibliotek. I nedenstående eksempel har vi 35 forældede SDS'er, der skal opdateres.
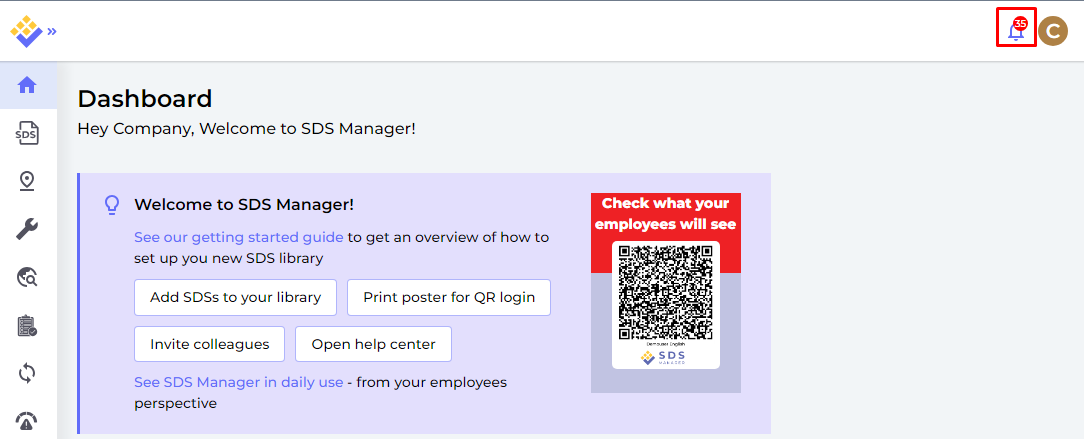
Når du klikker på notifikationsklokken, bliver du dirigeret til "SDS hvor nyere version eksisterer" siden, hvor vi viser SDS'er, du har i dit bibliotek, og hvor vi har fundet nyere versioner.
Klik her for at åbne SDS Manager for at gennemgå SDS'er, hvor en nyere version findes (kræver login)
Klik på "Diff."-knappen for at se side-om-side forskellene mellem den SDS, du bruger, og den nye version.
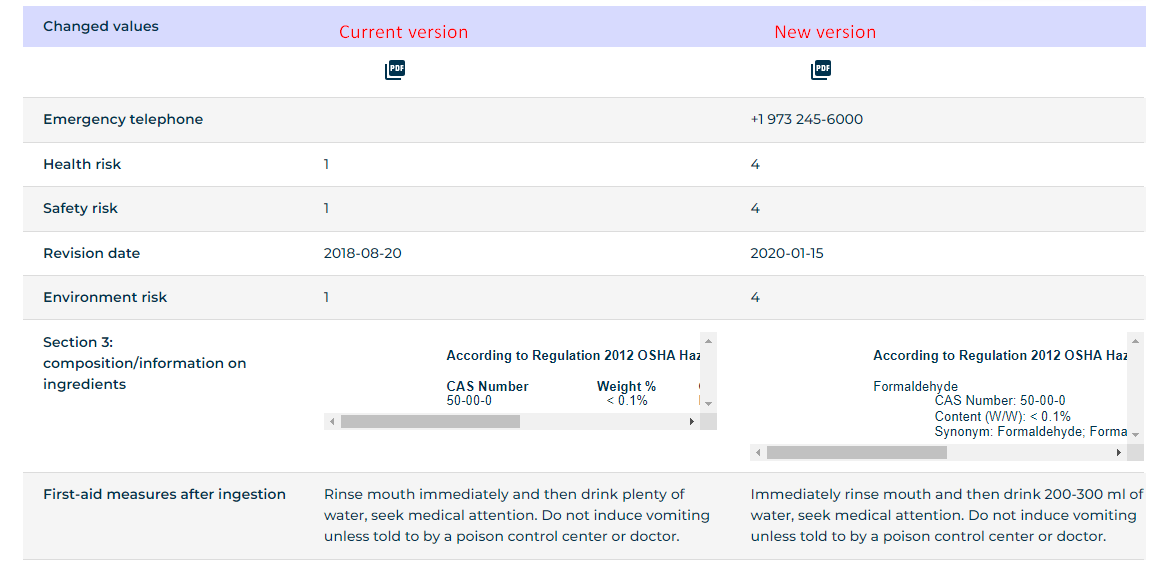
Du kan vælge at opgradere en SDS ad gangen (1) eller opgradere alle SDS'er til den nyeste version i én operation (2).

Trin 4: Tilføj SDS'er eller kemikalier til dine lokationer ved at søge i vores database med 13+ millioner sikkerhedsdatablade.
Du kan administrere dine SDS'er under "Administrer SDS-bibliotek"
Klik her for at åbne SDS Manager for at administrere dit SDS-bibliotek (kræver login)
For at tilføje en SDS til et produkt skal du blot søge efter produktnavnet, derefter holde musen over (+)-ikonet og vælge "Tilføj sikkerhedsdatablad til DINLOKATION".
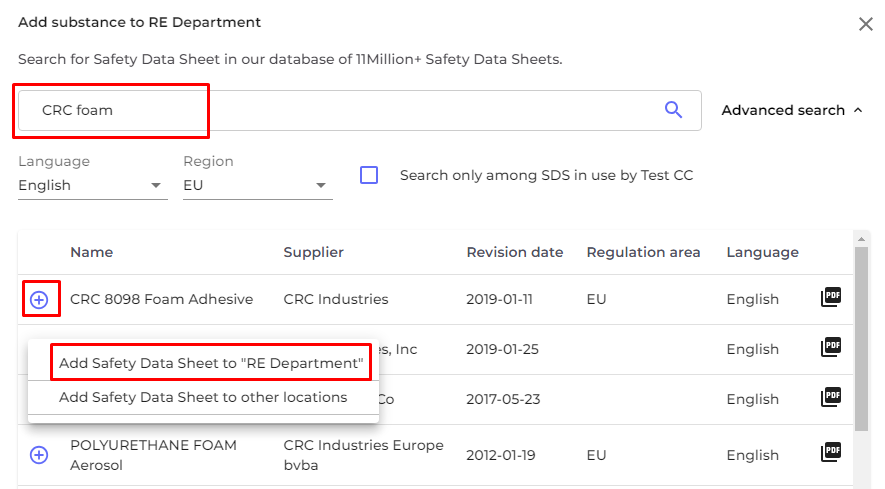
Hvis du vil tilføje samme SDS til flere lokationer i én operation, skal du vælge "Tilføj sikkerhedsdatablad til andre lokationer" i stedet.
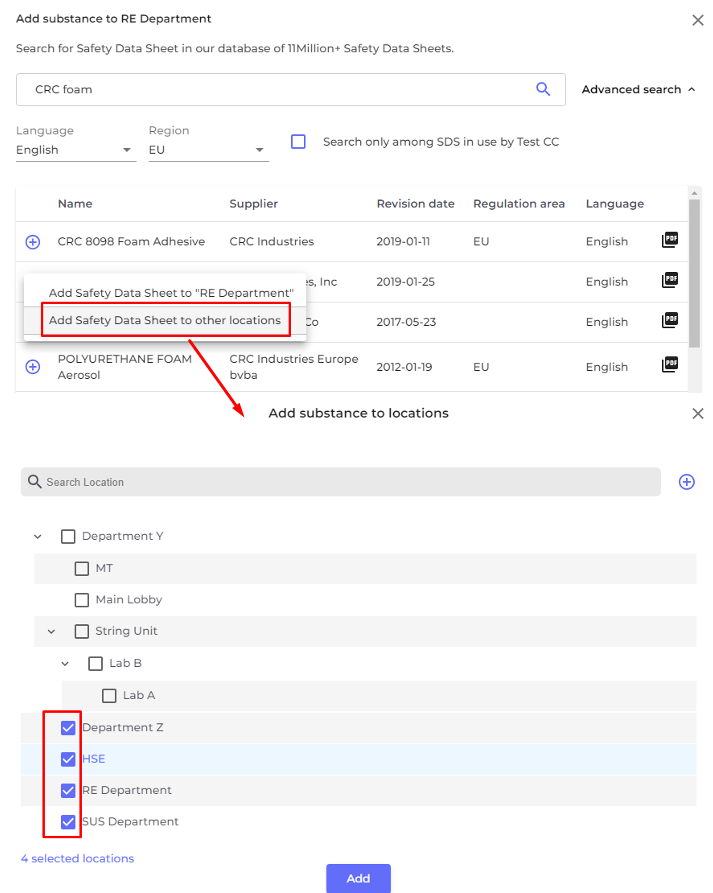
MANUEL INDTASTNING: Nogle gange ønsker du at tilføje et produkt til dit SDS-bibliotek, men du kender ikke SDS'et, der skal knyttes til det nye produkt.
For at håndtere sådanne tilfælde kan du tilføje produktinformationen til dit SDS-bibliotek og senere knytte en SDS til produktet. På denne måde kan du lade din indkøbsafdeling eller logistikpersonale tilføje produkter til SDS Manager og lade HSE-lederen tilføje den tilsvarende SDS senere.
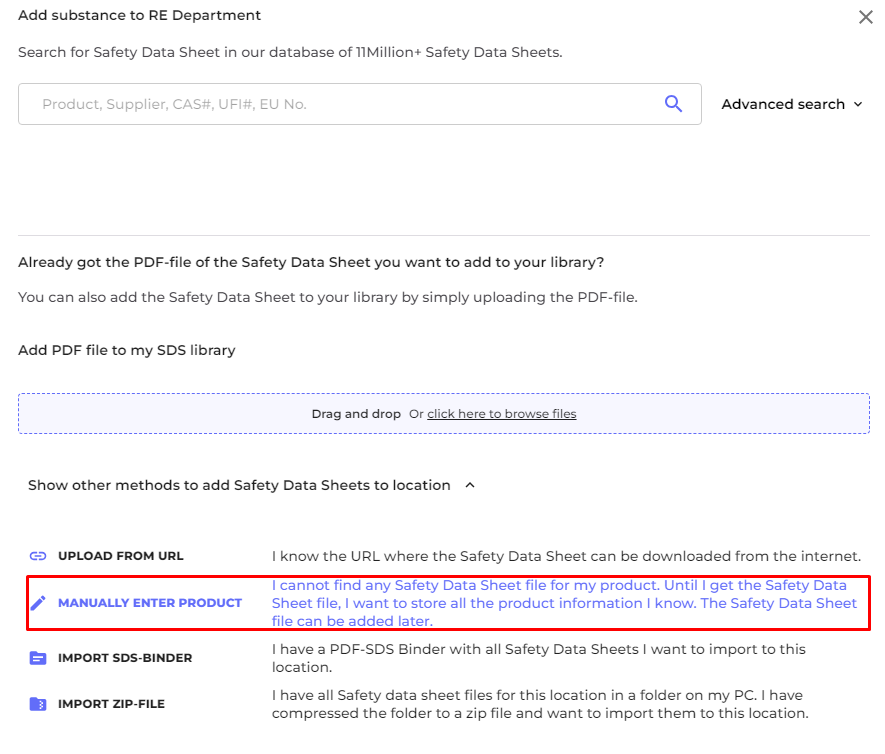
I SDS Manager finder du en liste over stoffer, der mangler SDS'er. Med denne liste er det nemt at tilføje manglende SDS'er for at holde dit bibliotek opdateret på alle tidspunkter.
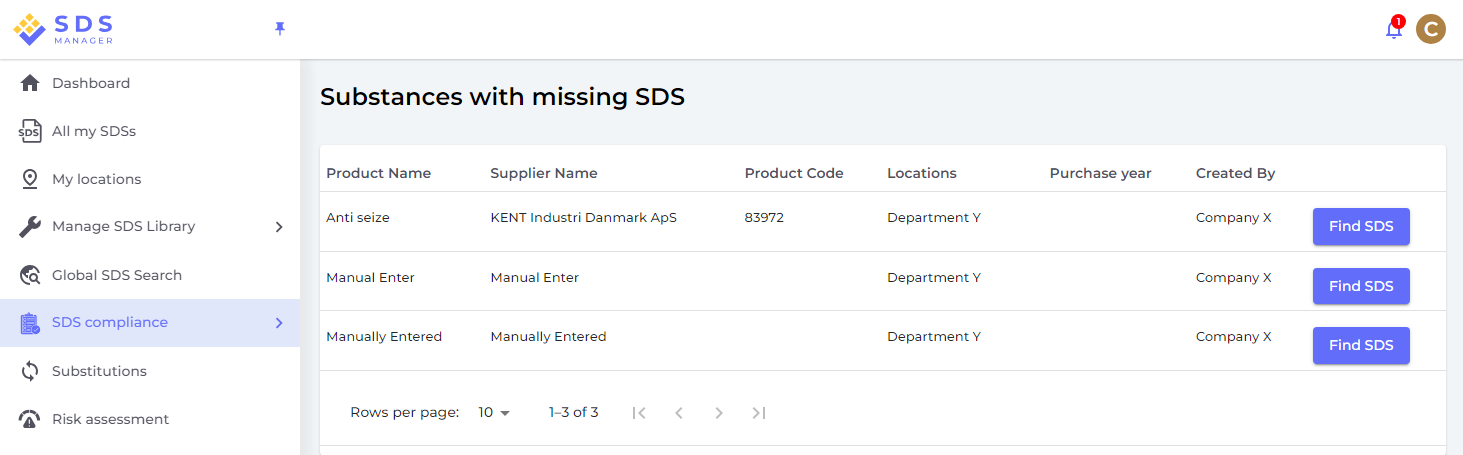
Trin 5: Opret QR-kodeplakat, så dine medarbejdere kan få adgang til SDS-biblioteket
(1) Klik her for at åbne SDS Manager-brugeradministrationssiden (kræver login)
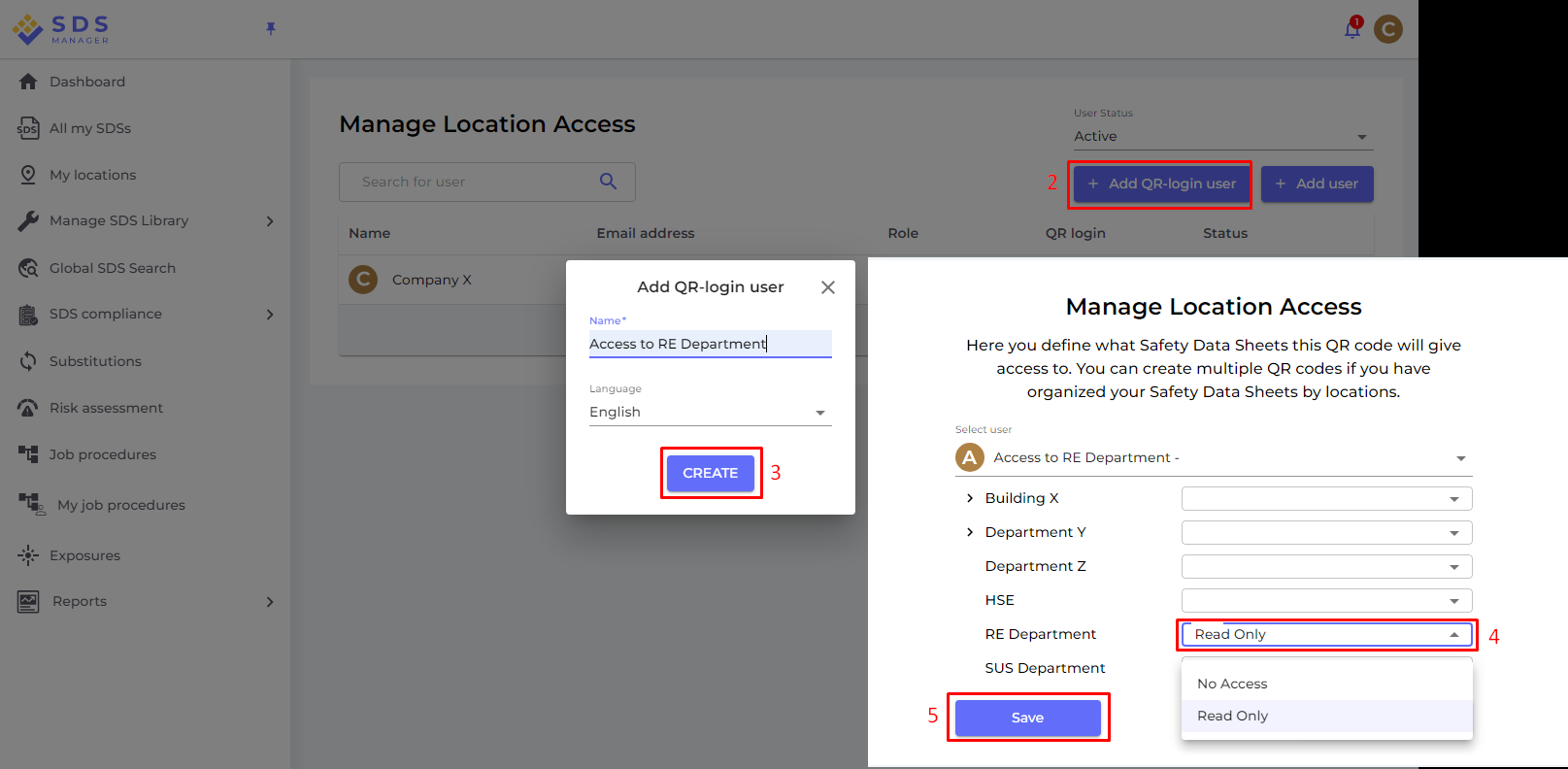
Når QR-kodebrugeren er oprettet, kan du se QR-koden ved at (1) klikke på QR-kodebilledet.

Knappen (2) "Udskriv QR-kode til login" genererer en plakat med QR-koden.
Hvis du vil give adgang til dit SDS-bibliotek fra dit intranet, kan du blot (3) oprette en QR-kodebruger, scanne QR-koden og kopiere linket og tilføje det til dit intranet.
Knappen (4) "Send adgangslink til dit team" giver dig mulighed for at dele adgang via e-mail.
Du kan også klikke på billedet eller scanne QR-koden nedenfor med din mobiltelefon for at se, hvordan dette vil se ud for dine medarbejdere.
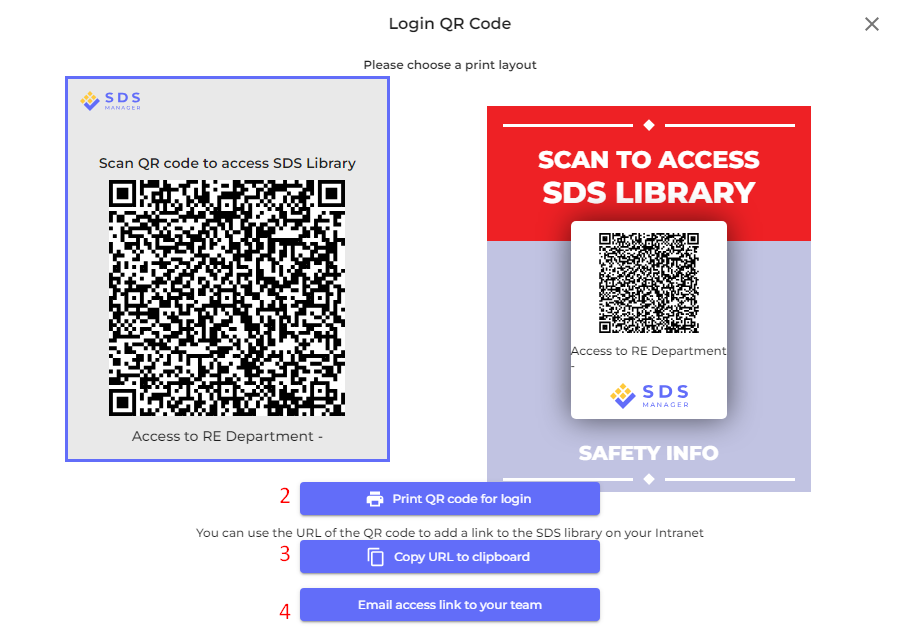
Hvis du vil have linket til at give adgang til alle SDS'er i din organisation, skal QR-kodebrugeren have adgang til alle lokationer.
Du kan oprette mange “QR-kodebrugere” – f.eks. en for hver af dine lokationer eller en “QR-kodebruger”, der giver adgang til alle de SDS'er, din organisation har i SDS-biblioteket.
Trin 6: Inviter dine medarbejdere til at deltage i SDS Manager
Med SDS Manager kan du tilføje ubegrænsede antal brugere. Vi foreslår, at du kun opretter brugerkonti for medarbejdere, der skal administrere SDS-biblioteket.
Klik her for at åbne SDS Manager for at invitere medarbejdere (kræver login)
Inviterede brugere kan have en administratorrolle, medarbejderrolle eller ingen adgangsrolle.
Du har frihed til at beslutte adgangstype på lokalitetsniveau. En bruger kan få en administratorrolle på én lokation og skrivebeskyttet adgang til andre lokationer.
For at kunne administrere SDS'er i dit bibliotek, skal brugere have administratorrollen.
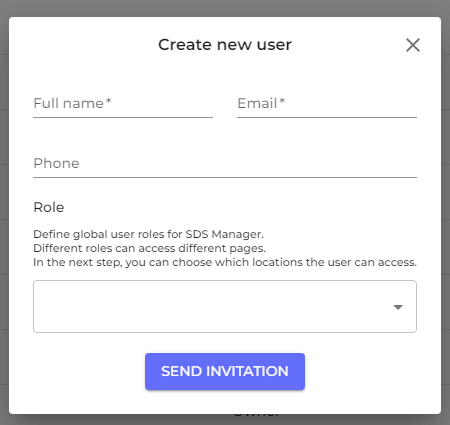
Trin 7: Gennemgå SDS'er, der indeholder begrænsede kemikalier, og erstat hvor nødvendigt
SDS Manager har en oversigt over alle kemikalier, der er opført på restriktionslister som ZDHC, Californien Proposition 65, REACH og flere.
Stofferne på disse lister er identificeret med enten EC- eller CAS-numre.
SDS Manager vil udtrække CAS- og EC-numrene fra afsnit 3 i de SDS'er, du bruger, og tjekke, om disse numre findes på nogen af restriktionslisterne.
I SDS Manager vil du kunne liste alle de SDS'er, du har i dit SDS-bibliotek, som indeholder begrænsede komponenter.
Klik her for at åbne SDS Manager og se, hvilke SDS'er i dit bibliotek der indeholder farlige kemikalier (kræver login)
Nedenfor er et eksempel på, hvordan vi lister produkter med komponenter på restriktionslisten:
Ovenstående liste er en prospektiv liste over produkter, du skal vurdere.
Når du har verificeret, at indholdet er acceptabelt, kan du markere SDS'en som 'Godkendt'.
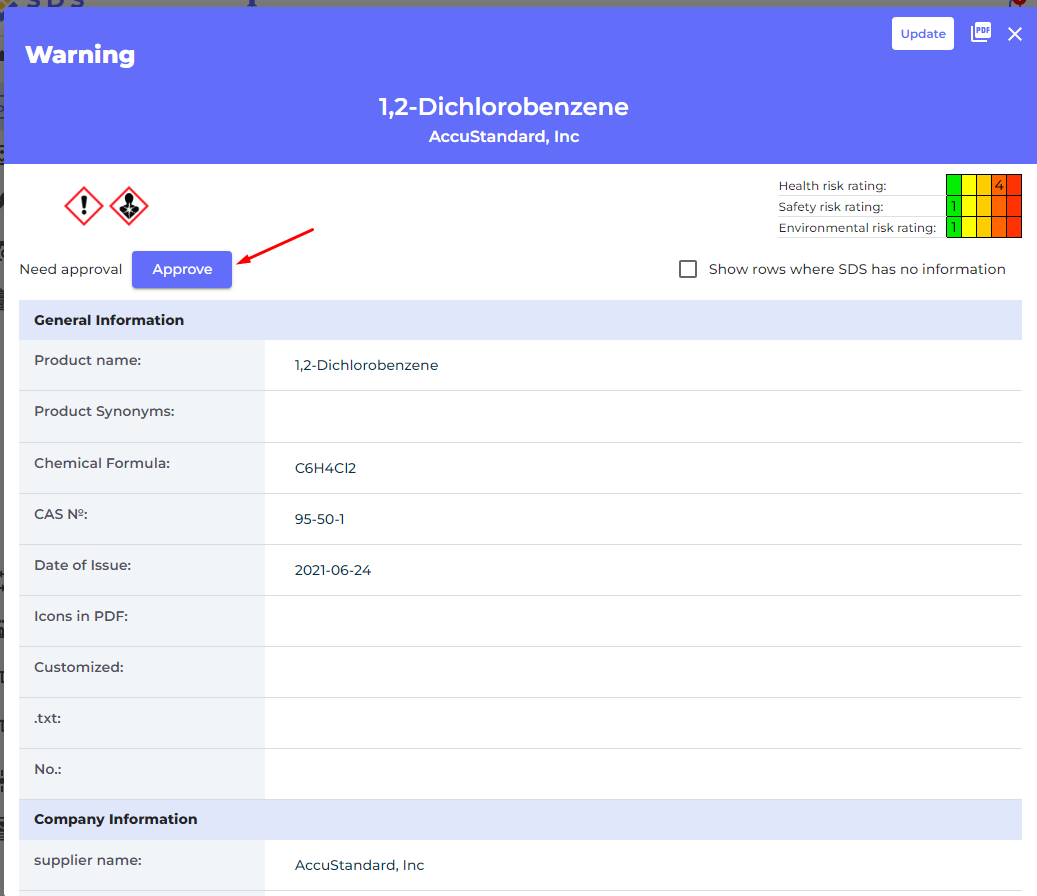
Trin 8: Opret etiketter til sekundære beholdere for farlige kemikalier
På etiketikonet kan du generere etiketter til sekundære beholdere.
Klik her for at åbne SDS Manager for at oprette etiketter til sekundære beholdere (kræver login)
Etiketten har de respektive QR-koder for at se den faktiske SDS-fil og spore kemikaliebrug og bortskaffelse.
Ikoner fra SDS'en, fareerklæringer og forebyggelseserklæringer vises også på etiketten.
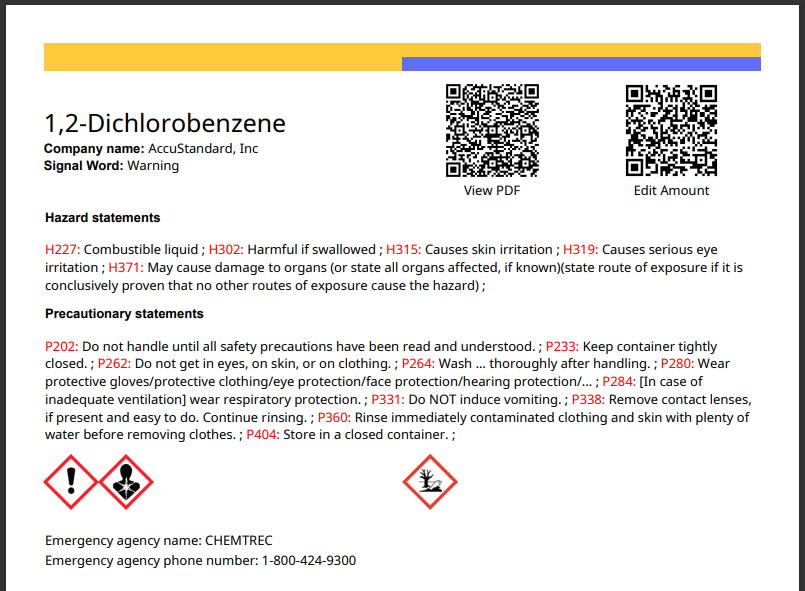
Trin 9: Udskriv SDS-mapper, hvis du foretrækker at have fysiske kopier på lokationerne (Valgfrit)
For hver lokation i dit SDS-bibliotek kan du finde en 'Udskriv mappe'-knap, som genererer en PDF-fil, der indeholder alle de SDS'er, der er gemt på den pågældende lokation. På den første side af SDS-mappen vil der være en indholdsfortegnelse over alle SDS'erne i mappen.
Klik her for at åbne SDS Manager for at generere SDS-mapper (kræver login)
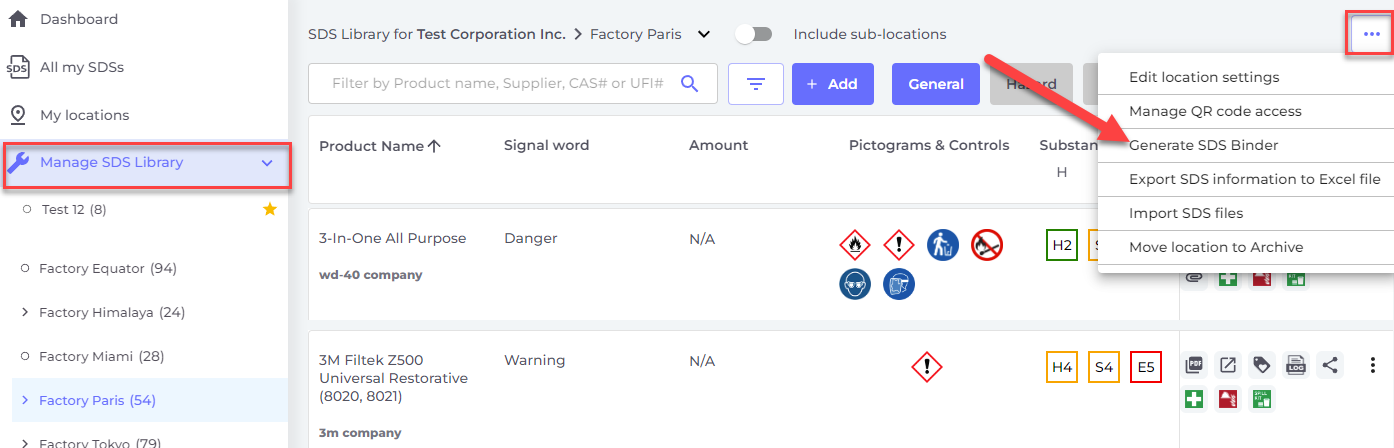
PDF-filen kan udskrives, hvis du har brug for fysiske kopier.
Trin 10: Lav risikovurdering for alle dine kemikalier (Valgfrit)
Risikovurdering af kemikalier og stoffer kan enten udføres via arbejdsprocedurer eller direkte på stoffet i tilfælde, hvor risikoen vedrørende stoffet ikke er relateret til en faktisk arbejdsprocedure, eller hvis din virksomhed ikke ønsker at dokumentere arbejdsprocedurer i SDS Manager.
I dette tilfælde kan du foretage en risikovurdering af selve stoffet. Risikovurderingen af et stof (SDS) er næsten identisk med risikovurderingen af stoffer i en arbejdsprocedure og indeholder følgende:
- Stoffets form
- Hvad stoffet bruges til
- Hvordan stoffet skal anvendes
- Hvordan stoffet skal bortskaffes
- Eksponeringstid for stoffet ved håndtering
- Mængden af stoffet ved håndtering
- Relevante faretyper for håndtering af stoffet
- klassifikation af risiko, klassifikation af eksponering og effekt af PPE og kontrolforanstaltninger for hver faretype
- Lagringsrisiko vedrørende sikkerhedshændelser
- Lagringsrisiko vedrørende miljøudslipshændelser
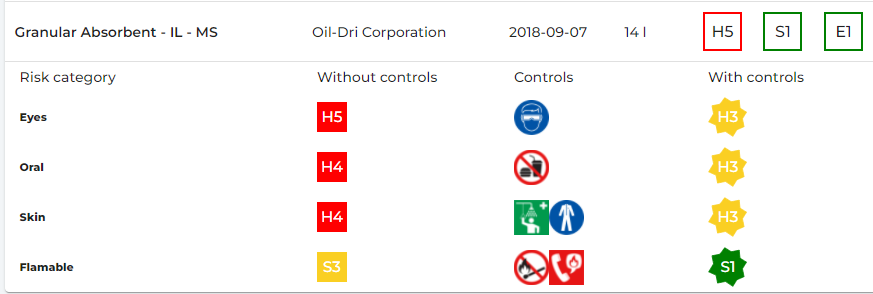
For alle lokationer, hvor du har stoffet opbevaret, kan du vurdere lagringsrisikoen.

Trin 11: Opret risikovurderede arbejdsprocedurer (Valgfrit)
I SDS Manager kan du vurdere dine arbejdsprocedurer i henhold til REACH, OSHA og COSHH.
I vores arbejdsprocedurerisikovurdering kan du registrere følgende:
- Frekvensen af arbejdsproceduren
- Den bruger, der vil udføre arbejdsproceduren
- De lokationer, hvor arbejdsprocedurerne vil blive udført
- Beskrivelse af proceduren
- Beskrivelse af arbejdsopgaverne
- Beskrivelse af farerne
- Tilføj stoffer (SDS), der bruges i arbejdsproceduren.
For hvert stof i arbejdsproceduren kan du registrere følgende:
- Stoffets form
- Hvad stoffet bruges til
- Hvordan stoffet skal anvendes
- Hvordan stoffet skal bortskaffes
- Eksponeringstid for stoffet i arbejdsproceduren
- Mængden af stoffet brugt i arbejdsproceduren
- Relevante faretyper for arbejdsproceduren
- Klassifikation af risiko, klassifikation af eksponering og effekt af PPE og kontrolforanstaltninger for hver faretype
- Lagringsrisiko vedrørende sikkerhedshændelser
- Lagringsrisiko vedrørende miljøudslipshændelser.
I arbejdsprocedurerisikovurderingen vil risiciene blive opført for brug uden PPE og kontrolforanstaltninger og risikoen med kontrolforanstaltninger.
SDS Manager bruger en risikoklassifikationsskala fra 1-5 for (H)elbred, (S)ikkerhed og (M)iljø.
I nedenstående eksempel kan vi se, at alle sundhedsrisici er mellemhøje (H3), mens sikkerhedsrisikoen er meget lav (S1).
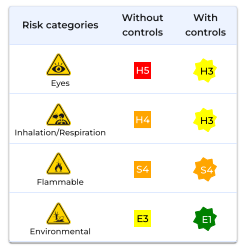
De kontroller, der er identificeret på arbejdsproceduren, vises på alle etiketter til sekundære beholdere, der er tilgængelige for alle brugere af SDS Manager.
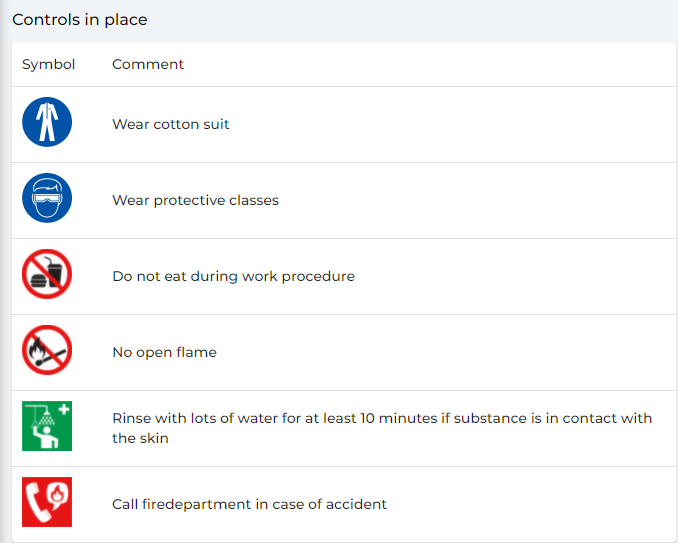
Arbejdsprocedurer kan godkendes og revideres.