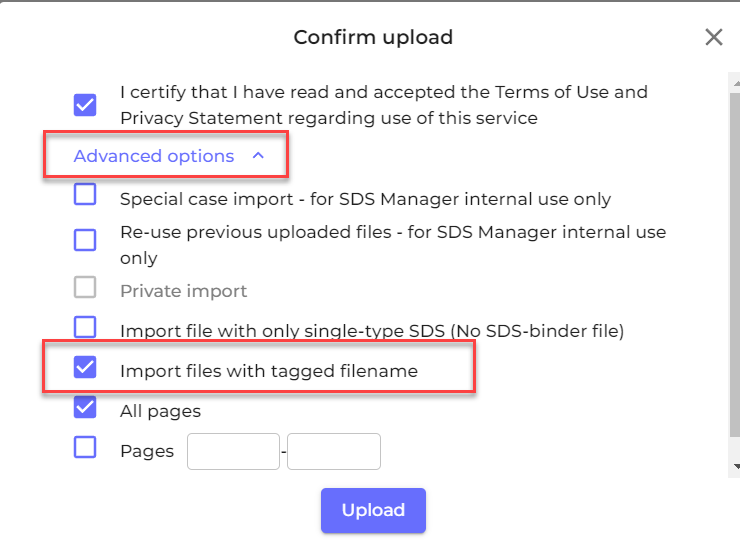How can users find SDS using ERP part number (e.g. from SAP) that we have assigned a chemical
In SDS Manager, you can add your ERP part number to an SDS, allowing your users to find SDS by searching for your part numbers.
This can be done by either adding your part number as a synonym or as External System Id.
When adding the part number as a synonym, the part number will be shown in the SDS list.
When setting up your SDS library, you can import your product list (xls format) with your part numbers from your ERP system to make syncing of your SDS to your ERP system easier and allow searching for SDS by part numbers.
For SDS already in your SDS library, you can edit your external ERP Id on the SDS detail page.
When you export your SDS library to xls file, the External System Id that you have added is included in the export to allow you to reference SDSs with your ERP products.
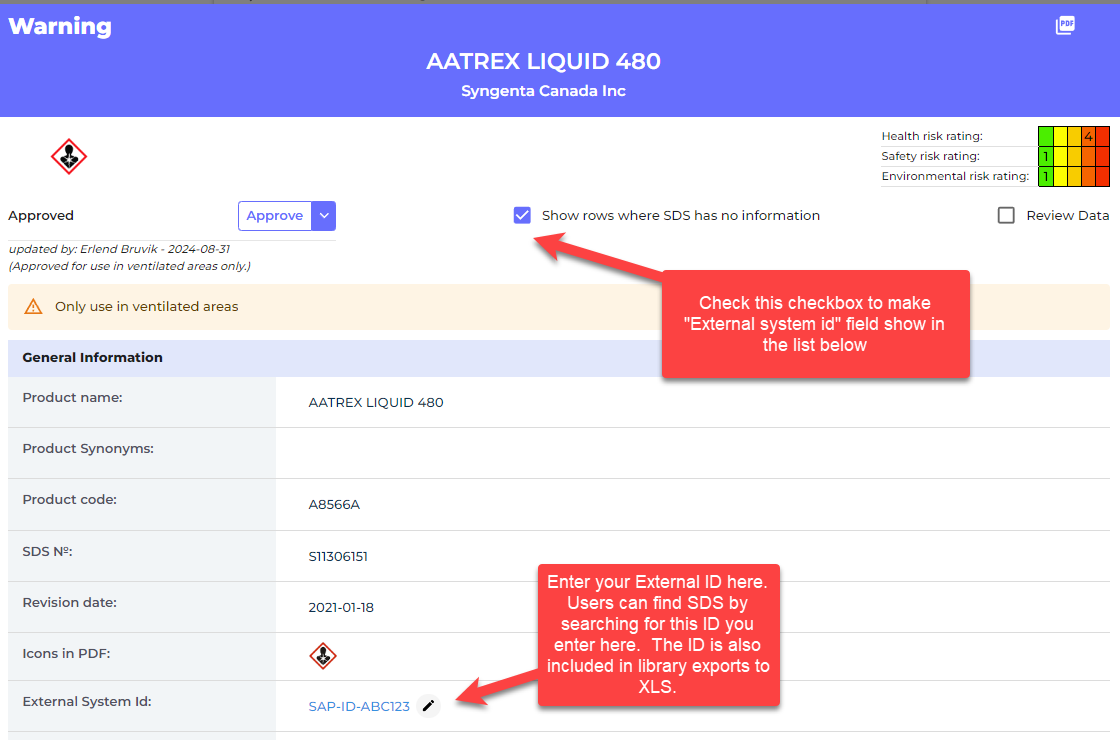
If you have named your PDF files with your Internal Product Id / ERP Id, you can automatically add the ERP to your SDS in the SDS library by using a special tag in the filename.
Example: Your file is named SAP-ID-ABC123—SDS-Mobile-1.pdf where SAP-ID-ABC123 is your Internal Id.
To automatically add the External System Id to the SDS added to your SDS library from importing your PDF files, you should add the string "EX—" Before the ERP Id and "—" after the ERP Id.
Using the above example the filename should be changed to like this:
EX—SAP-ID-ABC123—SDS-Mobile-1.pdf
Microsoft PowerToys or similar tools can be used to bulk manipulate the filenames on all your DPF files before you import them to SDS Maanger.
When you do the import the PDF list - select "Advanced option in the import dialog and check the option "Import files with tagged filename" as shown below.