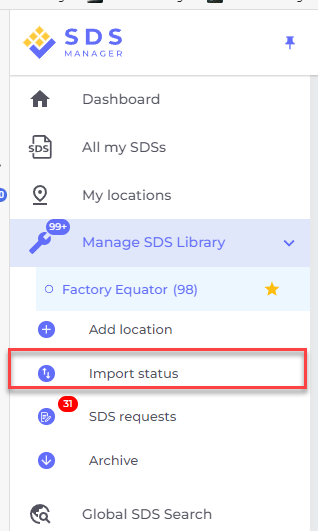Troubleshooting PDF Import Failures: Steps to Take
The most frequent reason SDS Manager is failing to import your PDF file is that the PDF is a scan of a printed copy of a Safety Data Sheet. Below is an example of such a SCAN of an SDS:
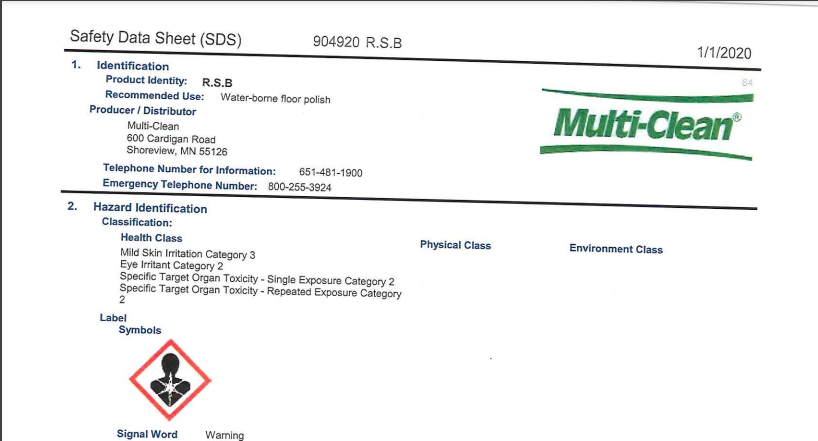
In such cases where the PDF only contain the image/picture of the Safety Data Sheet and SDS Manager has not found any text in the pdf file, you will get this message during import:
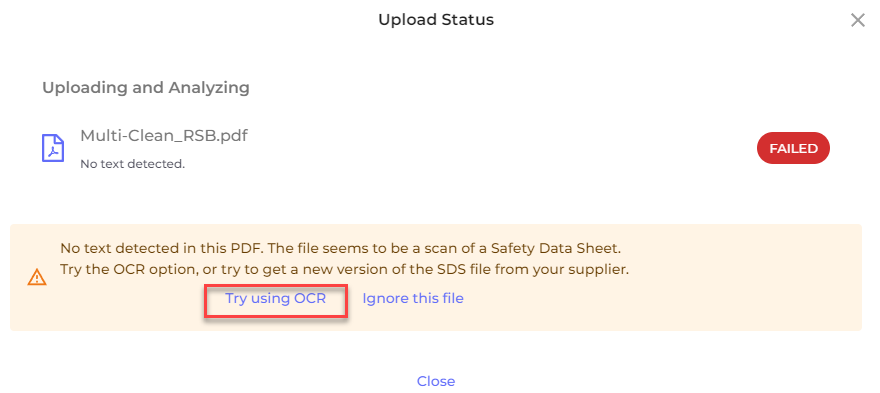
You can try to click the "Try using OCR" option (CCR=Optical Character Recognition). SDS Manager will then convert the image to text and retry the import of the SDS.
If the OCR option fails, you will get the below dialog. This dialog is also shown when the PDF file do contain text, but have a format that is not recognized as a valid Safety Data Sheet.
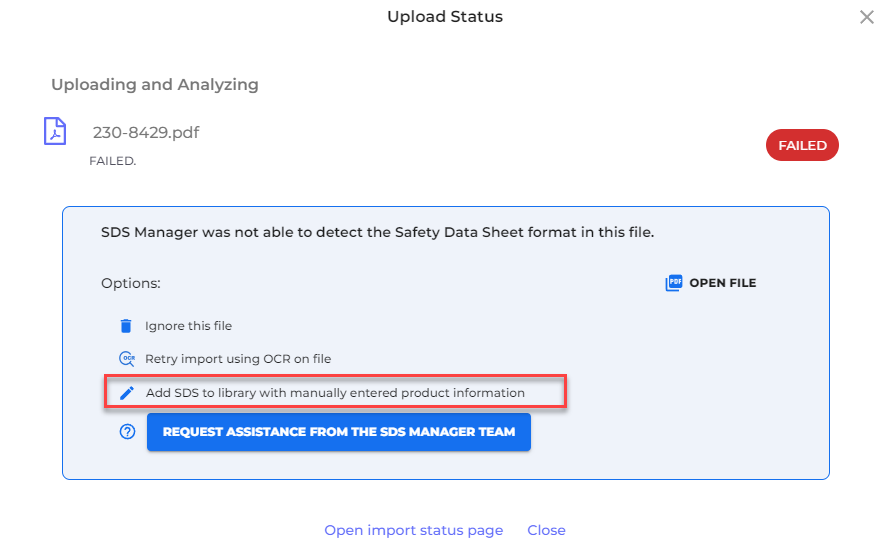
If the file you imported was a scan of a Safety Data Sheet, we recommend that you try to get a better-quality file from your supplier or by searching our database or the internet for it.
Other reasons why SDS Manager fail to import the file can be that the file is protected, that the file does not follow the official GHS guidelines of a safety data sheet or the formatting of the SDS is very unusual – e.g., with formatted with two columns on each page in landscape format.
For the case where it is impossible to get a better version of the Safety Data Sheet, you can still add the Safety Data Sheet to your SDS library by selecting the option "Add SDS to library with manually entered product information".
The minimum information you must enter for “Manually enter product information” is Product name, Supplier name and Revision date of the SDS
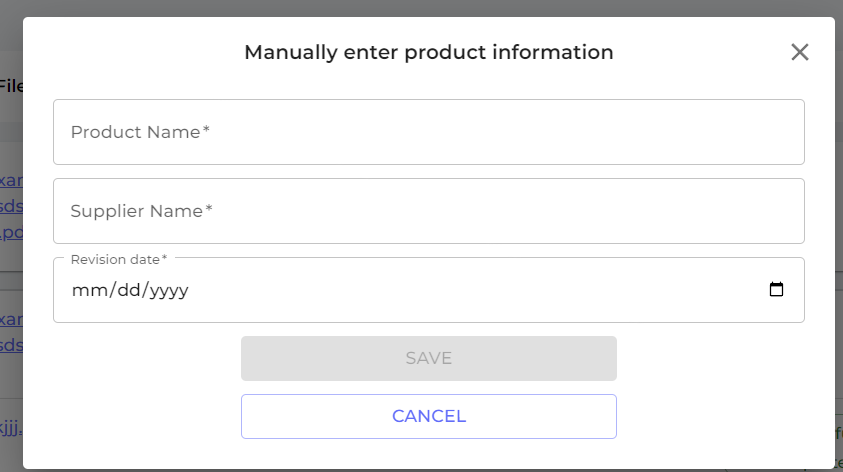
If you need to add Signal Word, Hazard statements, pictograms or any other information, you can open the SDS Detail window and do these edits to the Safety Data Sheet.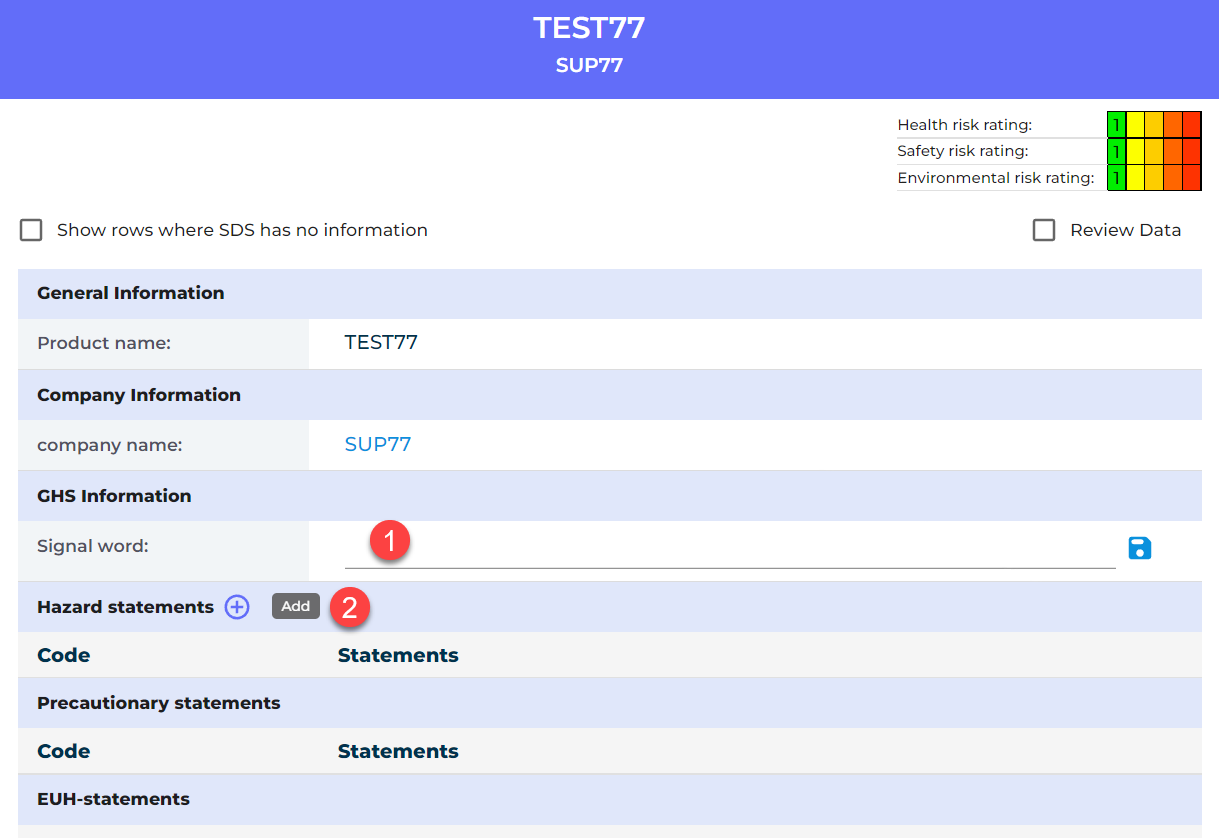
If you are importing a zip file with multiple PDF files inside, you will get the below message when there is a problem with any of the files:
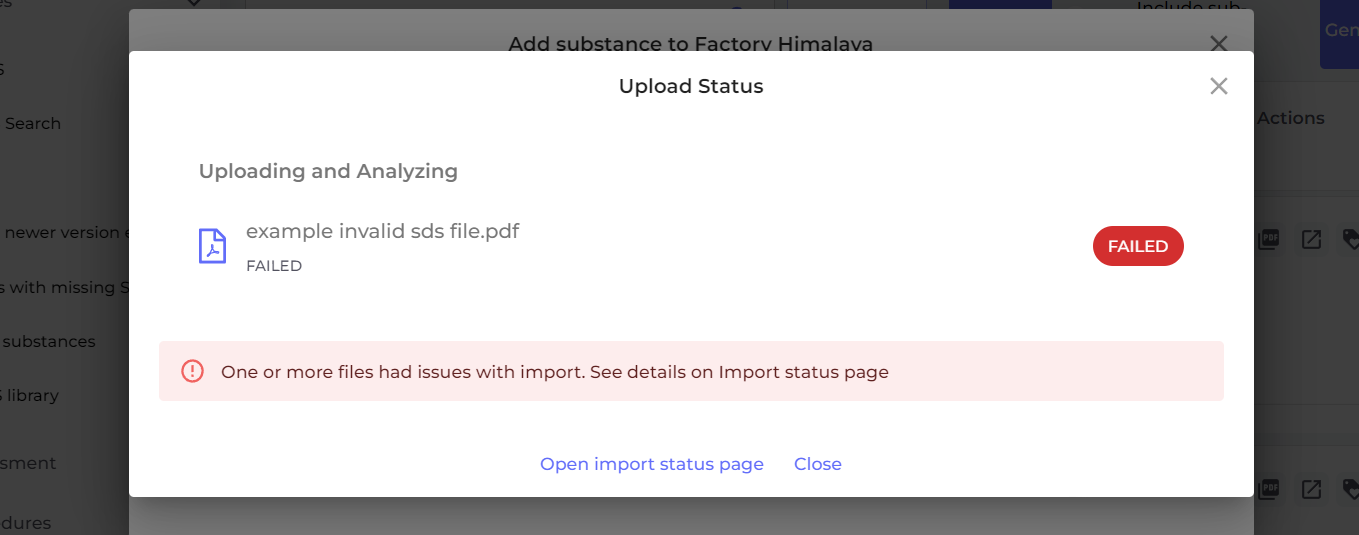
In this case you need to open our Import status page (require login) that list all files that failed.
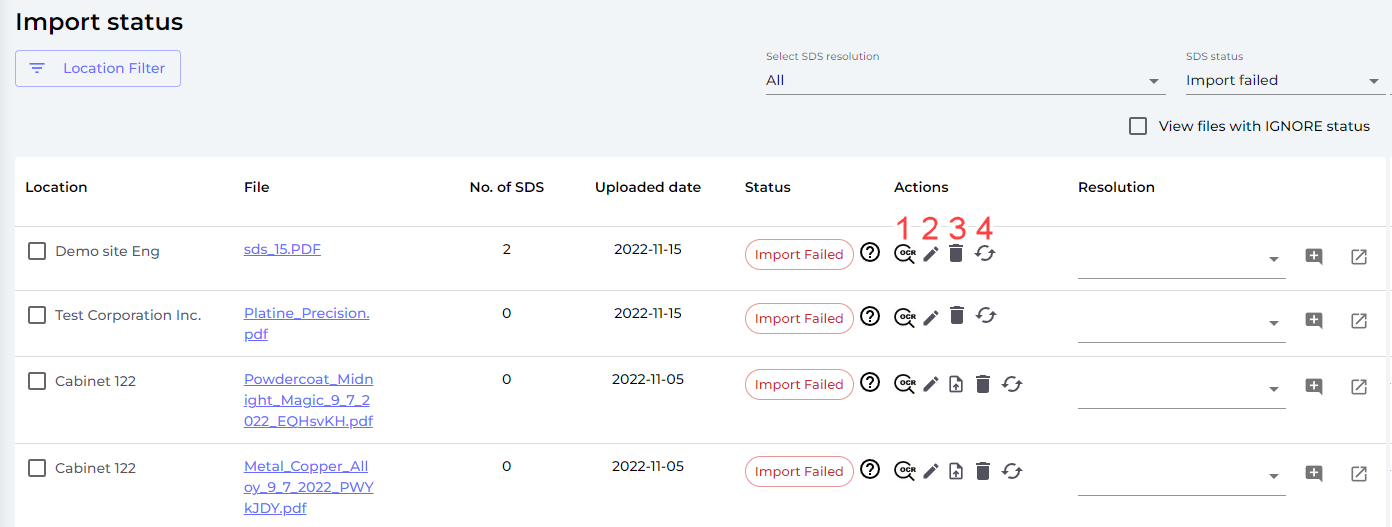
You have the following options to handle the files that failed to import:
- Retry using OCR if the file is a scan of a SDS (i.e., file is a picture of the SDS and does not contain the actual text)
- Manually enter product information and enter key information from the SDS if you still need to add the file to your SDS library
- Delete the file and try to import again
- Use the Replace SDS option where you can search our database or google for the SDS and replace the imported file with another file or SDS. If you get a new SDS from your supplier, you can use this function to upload the file you received.
If you do not know how to handle the situation yet, you can set a status on the file and save it for later handling.
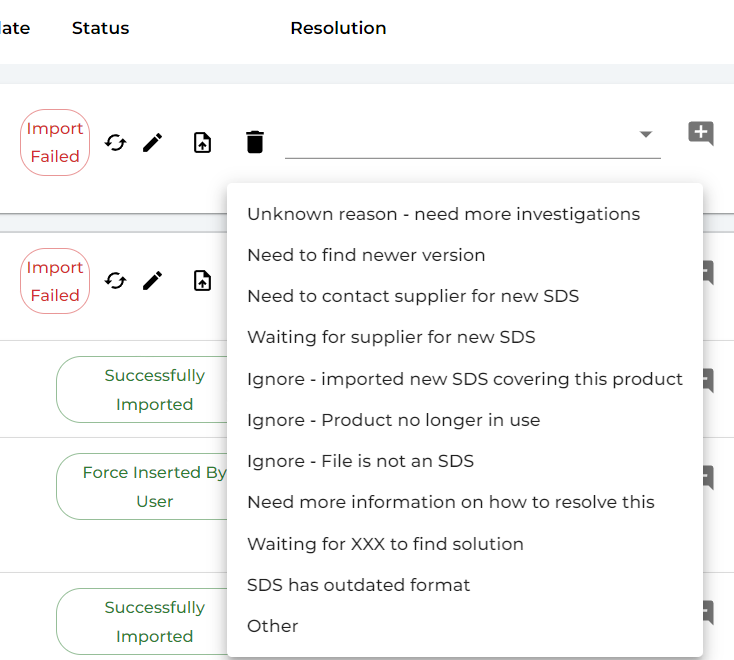
You can also reach the Import Status page from the menu "Manage SDS Library"