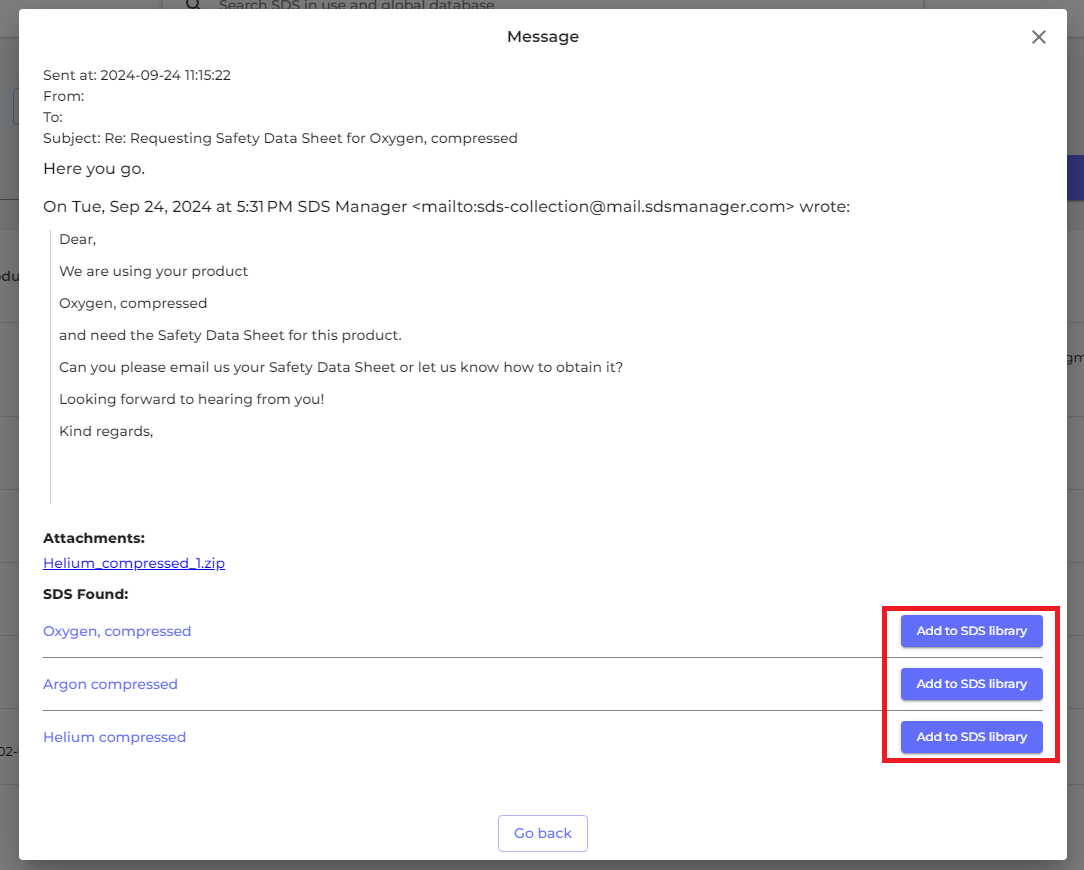SDS Requests - find SDS for chemicals/substances you have added/imported
An efficient way to build your SDS library is to import your product list (Excel or csv) to your SDS Manager account or simply shoot pictures of product labels of all your chemicals. When you purchase a new Chemical, you may want to register the product in SDS Manager as a SDS request as a placeholder before you get the SDS file.
Products you create of import without a SDS is called a SDS Request in SDS Manager.
Employees can also submit an SDS request if they are unable to find a specific SDS in your library during a search. When an SDS request is made, the location administrator will receive an email notification, ensuring prompt attention to the missing SDS.
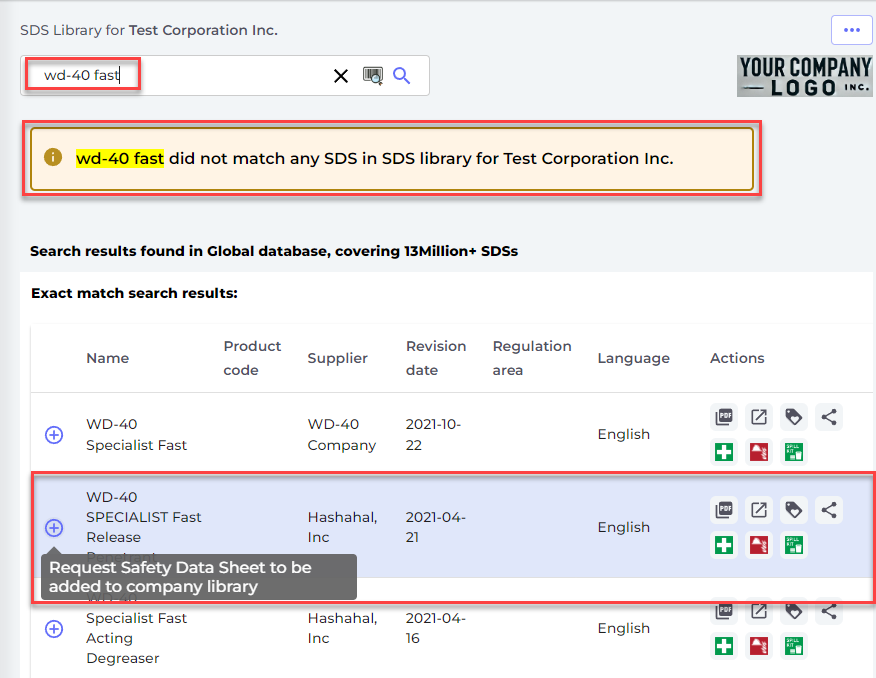
If you have chemicals on multiple locations, you should add location information to the SDS Requests (either in the xls file or when shooting pictures). This will benefit you later when managing the SDS library.
On the SDS Requests page (require login) you will find all your products that need SDSs.
Click the Find SDS button to start process of finding SDS for the product:
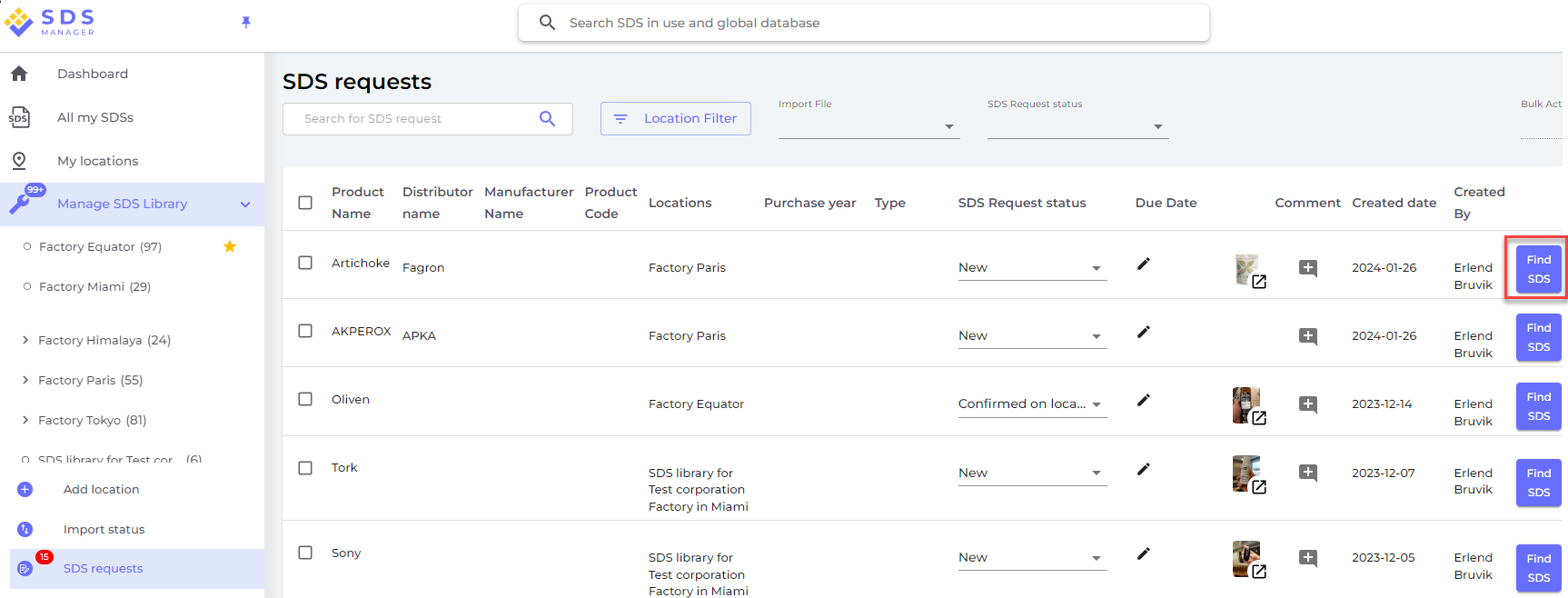
The below dialog appears after you click "Find SDS".
The SDS with similar product names found in our database of 13Million+ SDS will be listed. If the SDS you need is listed in the search result, you click the "Link to substance" button.
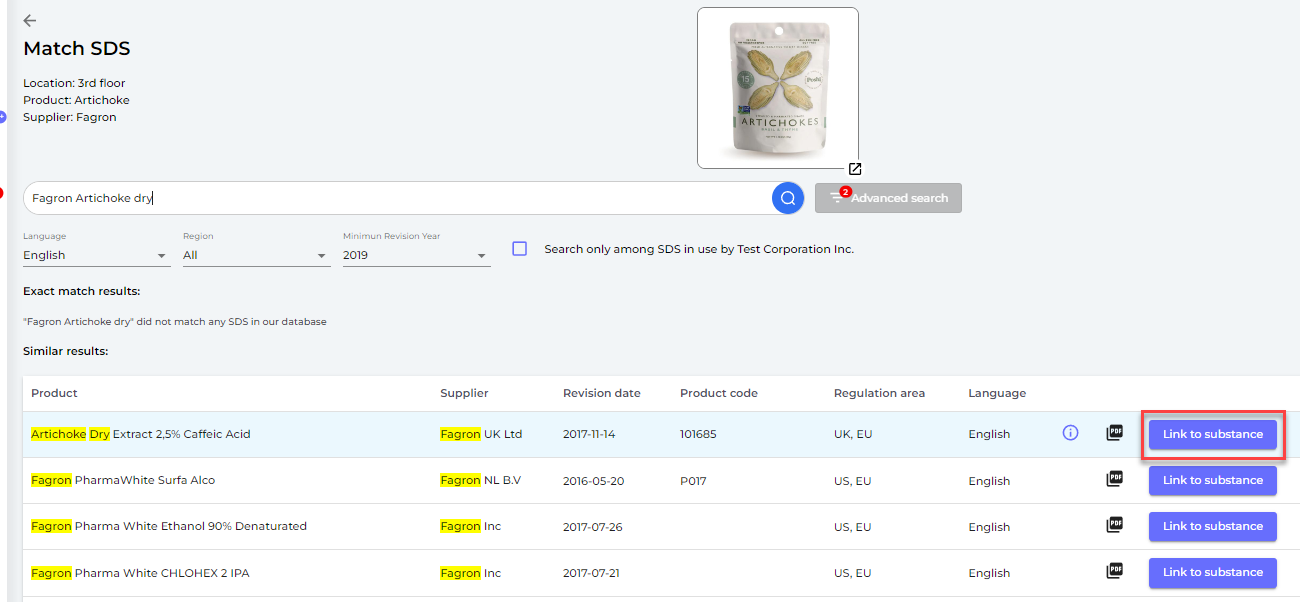
If you have chosen a SDS that have variation in product or supplier name than the name you used on your SDS Request, you are given the option to choose which is meant to use in your Library.
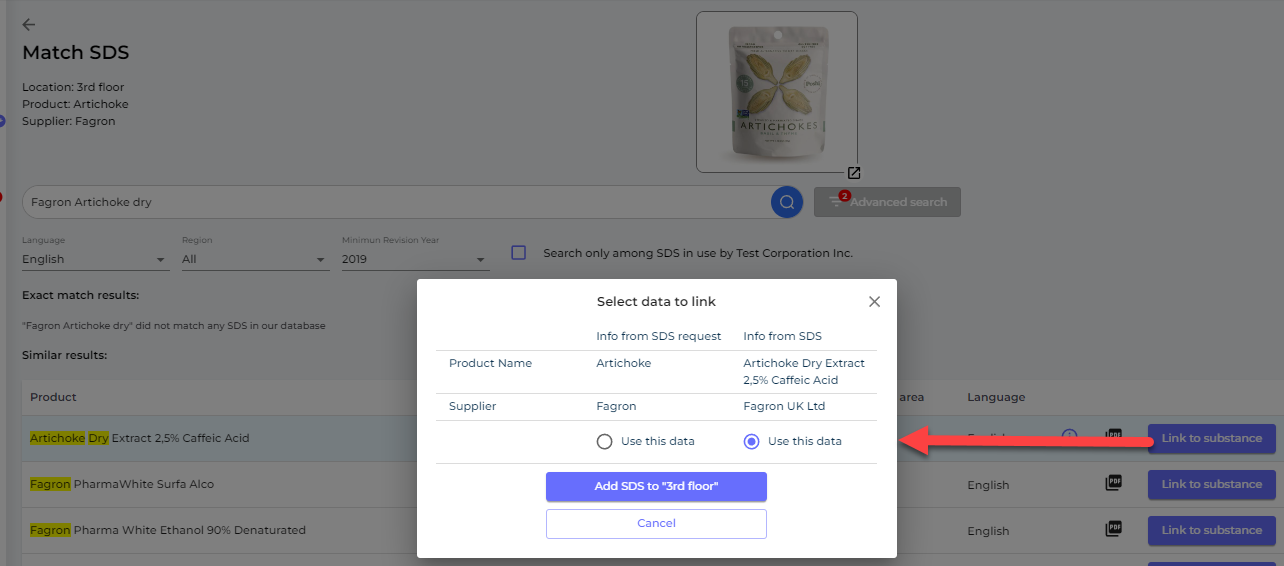
When you have added the SDS to your library, the SDS Request will no longer be listed on the SDS Request page.
If you do not find the SDS you need when searching our SDS Database, you can click the google option.
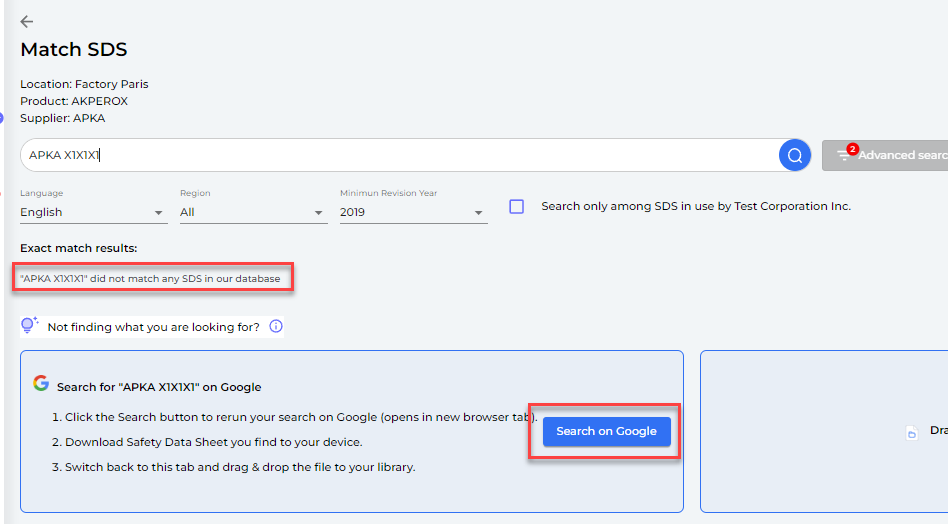
If you found the SDS on the internet, you should download it and add it to your SDS library by drag and drop to SDS Manager
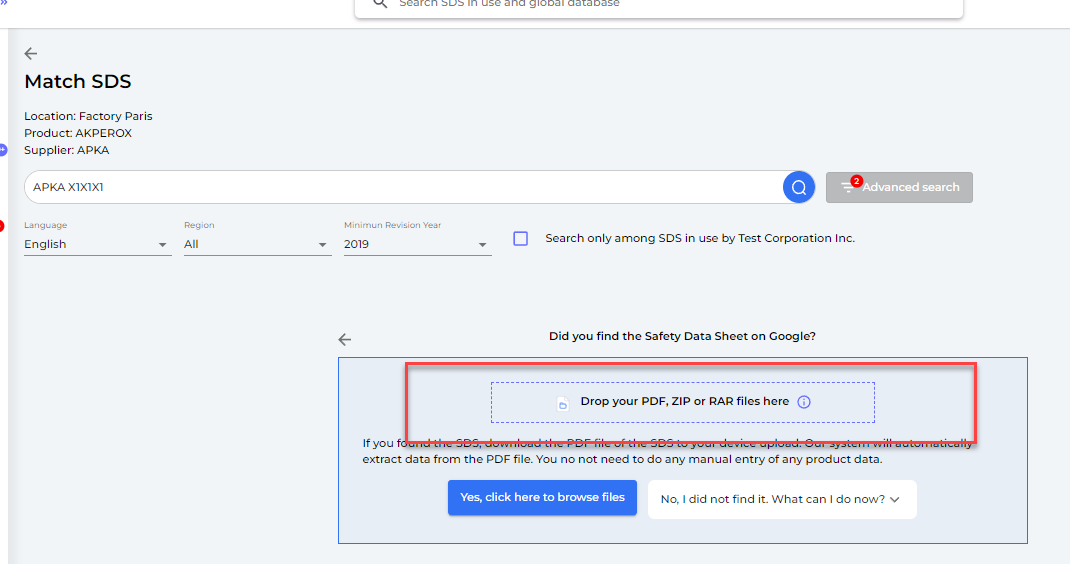
If you did not find the SDS file on the internet, you should click the "Click to send email" to the distributor where you bought the chemical. Your vendor is required by law to provide you with the SDS for product they have sold you.
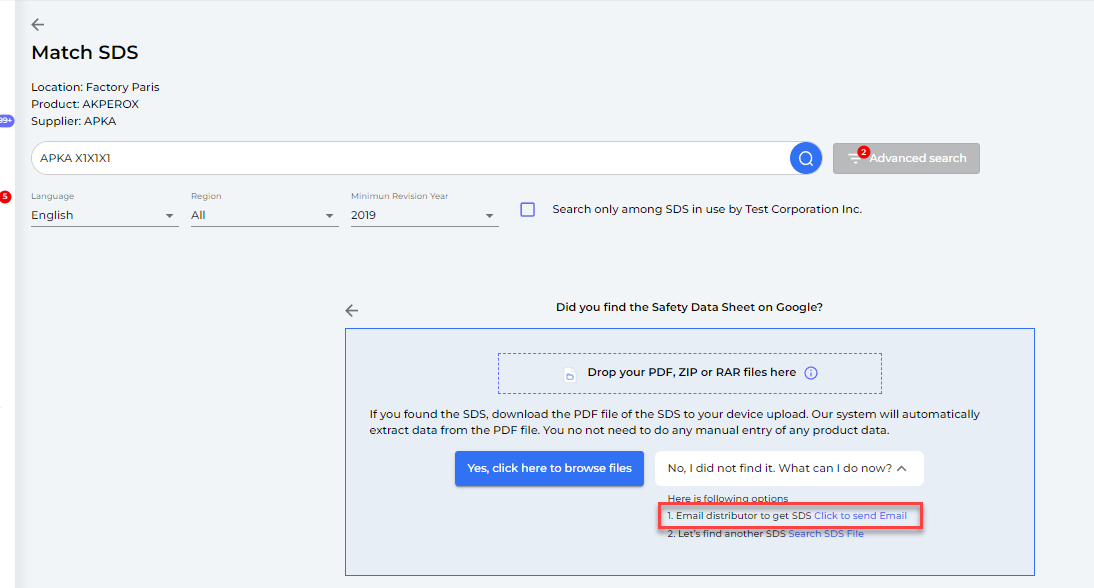
you just fill in the email address to your vendor hand hit send.

On your SDS Requests list it will show with a gray envelope on SDS Requests that you have emailed your supplier. When you receive response from your vendor, the email envelop icon turn blue.
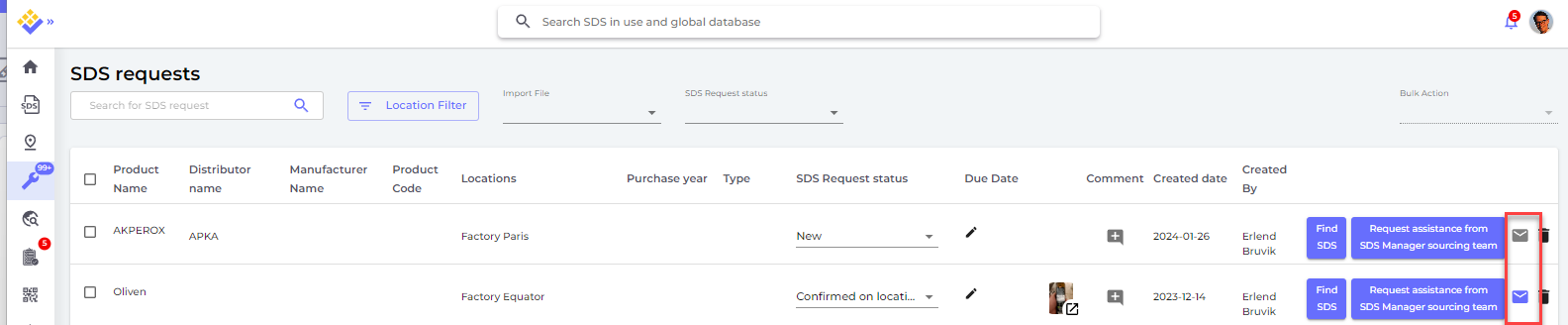
When you click the envelope, you will see the email thread with your supplier. In the below example we received a reply from the vendor
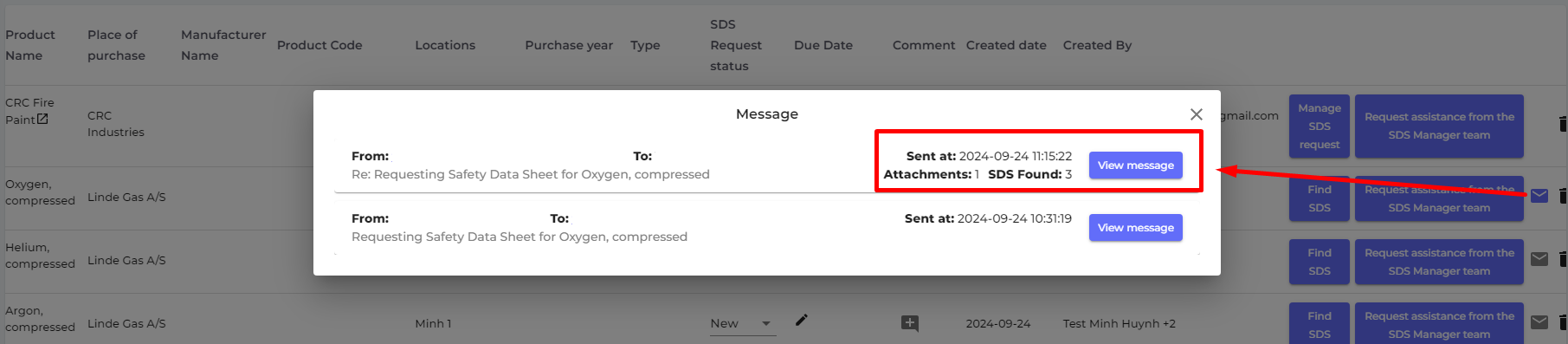
When we click on the message above, we will get the option to add the SDS to the SDS library using the "Add to SDS library" button.